Pondremos un vidrio de 3 mm. con el ancho que hay entre los dos laterales, que será de unos 19,5 mm. Es mejor medirlo para asegurar, ya que tiene que quedar justo. Para el alto del cristal, al igual que la pieza de la ventana tiene que ser de una medida que lo haga quedar por detrás del panel de controles.
Fijaremos con silicona caliente el cristal y la ventana por detrás una vez pintada. Recomiendo hacer esto una vez que no haya que taladrar ni lijar nada más, para que no se os meta polvo ni virutas entre la ventana y el cristal.
El kit de pantalla trae el cable de alimentación para usb, la placa controladora de video, la placa de ajuste, los cables de interconexión, un mando a distancia y obviamente la pantalla.
Antes de montar la pantalla y los controles en el mueble vamos a probar que todo funciona.
Para ello tenemos que instalar el emulador y los juegos en la Raspberry.
Hay muchas imágenes en internet preconfiguradas con emuladores y juegos para descargar e instalar, desde imágenes de 16 Gb hasta 128 Gb o más. Ya con 64 Gb puedes tener miles de juegos.
Encontrarlas y descargarlas es cosa vuestra, ya que no puedo poner estos enlaces. Se encuentran fácilmente, y para crear la tarjeta a partir de la imagen descargaros el software "Win32 Disk Imager". Tened en cuenta el modelo de Raspberry que vais a usar, ya que esta imagen deberá ser para ese modelo. Yo he usado una Raspberry Pi model 3B+ y he instalado Recalbox.
Podéis instalar Recalbox desde el sitio oficial y añadir las roms de los juegos que vayáis consiguiendo. Esta instalación trae ya algunos juegos, aunque muy pocos, la verdad. Lo bueno es que es tendréis la última versión, compatible con más emuladores y roms.
Seleccionamos la tarjeta que habremos introducido previamente en el lector del ordenador.
Y entonces se activará el botón WRITE donde pincharemos.
Se creará la tarjeta con el sistema, esto tardará unos minutos. Iréis viendo el proceso, y una vez terminado expulsaréis la tarjeta para introducirla en la Raspberry.
Si conectáis la Raspberry a una TV y le pincháis un mando de juegos USB ya podréis jugar a lo poquito que trae, pero podréis comprobar que ha ido todo bien.
Bien, pues ahora vamos a ver como cargar más juegos.
No podemos introducir la tarjeta con Recalbox en el ordenador y guardar los ficheros en ella directamente, ya que su sistema de archivos está basado en Linux y no es compatible con Windows, por lo que tenemos que conectar la Raspberry a nuestra red wifi para acceder a su sistema de archivos. Para ello la conectamos al televisor y vamos a ver como. Lo más cómodo para esto es utilizar un teclado USB conectado a la Raspberry.
Arrancamos y veremos algo así.
Desde esta pantalla entraremos en el menú principal. Si usáis el teclado, estas son las teclas para utilizarlo:
a -- entrar
s -- volver atrás
intro -- menú principal
space -- menú salir
cursores -- para moverte por los menús
Seleccionamos NETWORK SETTINGS.
Cambiaremos a ON el ENABLE WIFI.
Ahora, si entramos en WIFI SSID podremos elegir nuestra wifi, que tendrá que aparecer en la lista de las que haya encontrado, o podremos escribirla manualmente.
Una vez seleccionada, en WIFI KEY introducimos la contraseña.
¡Y ya está!, debería de conectar. Para que aparezca como conectada salid del menú NETWORK SETTINGS y volved a entrar.
Desde nuestro ordenador, nos debe aparecer RECALBOX en la red.
Para entrar la primera vez probablemente os pida el nombre de vuestra cuenta de usuario de Windows y la contraseña.
Una vez dentro, nos moveremos por sus carpetas de la forma habitual.
Dentro de la carpeta share encontraremos la carpeta roms donde estarán las carpetas para guardar las roms de los juegos. Cada emulador tendrá su carpeta, y la rom del juego deberá ir a la carpeta correspondiente para que funcione. Si la rom es para MAME tendrá que ir a la carpeta mame, si es una rom para Commodore 64, tendrá que ir a c64, y así con todas.
Podemos hacer un copia-pega de tantos archivos como queramos. Los archivos se guardan tal y como, sin descomprimir.
Una vez subidos los archivos reiniciamos la Raspberry y ya nos aparecerán en el emulador.
Para que nos aparezcan las imágenes de los juegos en los menús podemos hacer un SCRAPER. Dentro del menú principal de Recalbox, justo debajo de NETWORK SETTIGS que ya conocemos, entramos en el menú SCRAPER, donde el sistema accede a bases de datos que podemos seleccionar, con imágenes de los juegos, añadiendo de forma automática las que hagan falta.
También podemos acceder a Recalbox utilizando el navegador de Internet. Para ello introducimos la IP asignada a Recalbox, que nos aparece en el menú NETWORK SETTING al conectarnos. Se nos abre una página como esta.
Desde aquí tenemos acceso a muchas opciones de configuración y podemos también gestionar las roms, cargarlas, editarlas, etc...
Una vez visto esto continuamos con el kit de controles que vamos a tener en la máquina.
Este es el que he usado. También utilicé algunos botones en negro para el frontal.
El esquema de conexiones de esta placa es este.
A los conectores de la derecha se le pueden asignar botones para lo siguiente:
- MODE -- Desactiva / activa el joystick de esa placa
- TURBO -- Pulsando el botón turbo y otro simultáneamente, el botón seleccionado entra en modo turbo. Es interesante para disparos, ya que al mantenerlo pulsado no para de disparar, sin tener que dejarte el dedo hecho polvo pulsándolo constantemente.
- AUTO -- Similar al turbo, pero su función es hacer que este botón esté permanentemente pulsado. No valdría para disparos, ya que sólo dispararía una vez.
- CLEAR -- Borra los modos turbo y auto al pulsarlo simultáneamente con el botón seleccionado.
El joystick puede venir de dos formas, como en la foto, con un solo cable de 5 hilos, con lo cual se conecta al conector Sanwa de 5 pines, o con 4 cables independientes, uno para cada movimiento, que se conectarían a los cables para joystick de al lado. Para el caso es lo mismo.
Los conectores para los botones son los de abajo, a si es que pinchamos algunos para probar y también el del USB al de cuatro pines. Una vez hecho esto conectamos el usb de la controladora a la Raspberry y la encendemos.
Si ya tenemos la pantalla pues la probamos también, sino pues al televisor. Necesitaremos un cable HDMI.
Es fácil de conectar. En la foto se aprecia la posición de los cables en los conectores. La parte más delicada es donde los buses van pinzados a las placas. Hay que hacerlo con cierto cuidado cerrando el conector de forma uniforme y sin tocar los contactos en la medida de lo posible para no ensuciarlos.
Pues si todo funciona seguimos con el montaje en el mueble.
Instalamos la placa controladora de video en el centro, bajo el panel de controles y a su derecha (visto por detrás) la placa de los controles de juego. A la izquierda dejaremos hueco para un adaptador de corriente que alimentará la pantalla, los altavoces y un pequeño ventilador.
Para atornillar las placas podéis imprimir estos separadores.
Este es un ejemplo de cargador que podéis utilizar como fuente de alimentación para la pantalla, los altavoces y el ventilador. Como estos elementos lleva conectores usb sólo hay que pincharlos aquí. El cargador debe tener entre 4 y 6 Amperios para no ir justos.
La Raspberry irá alimentada con su propia fuente y la placa controladora de los controles se alimenta a través de ésta, al ir conectada a ella.
Otra opción es alimentar todo con una fuente de este tipo.
Habría que elegir un modelo de 5 V y 6 Amperios. Para conectar todo aquí eliminaríamos los conectores USB y pelando los cables los atornillamos en su sitio, teniendo mucho cuidado de no equivocarnos en la polaridad.
La Raspberry la vamos a montar en un lateral, utilizando un soporte que vamos a imprimir. En esta foto se indica el lugar aproximado. También se ubica el sitio para los altavoces teniendo en cuenta el hueco que ocupará el conector de alimentación que irá en la tapa. Al fondo a la izquierda también se aprecia el cargador utilizado como fuente. Como veis va todo un poco "a calzador", pero os aseguro que cabe.
El soporte es este.
Estos son unos pequeños altavoces de 8W para ordenador alimentados por usb, que van perfectos y son muy asequibles. Van conectados al jack de salida de audio de la Raspberry. En las opciones de configuración de Recalbox, dentro del apartado de audio habrá que seleccionar el jack como salida de sonido, ya que por defecto es el HDMI. Montadlos al final para no entorpeceros.
Los botones los vamos a conectar según el siguiente orden, teniendo en cuenta que el conector 1 es el primero de la izquierda, como en el esquema que mostré anteriormente:
Conector 1: Botón X
Conector 2: Botón A
Conector 3: Botón B
Conector 4: Botón Y
Conector 5: Botón L2
Conector 6: Botón R2
Conector 7: Botón L1
Conector 8: Botón R1
Conector 9: Botón INSERT COIN
Conector 10: Botón PLAYER 1
Conector 11: Botón PLAYER 2
Yo he utilizado también el TURBO y el CLEAR, y los he conectado a dos botones en la parte trasera de la máquina, pero eso es opcional.
La mayoría de estos botones funcionarán directamente, otros como el PLAYER 2 habrá que configurarlo al final.
Una vez conectados los botones colocamos la pantalla. Cada "constructor" lo hará a su manera, yo he utilizado una pequeñas escuadras de plástico, que saqué de una impresión de prueba del soporte de la Raspberry (hay que aprovecharlo todo) para centrarla, y para montarla de forma que se pueda quitar he utilizado una varilla de acero y dos enganches laterales hechos con dos taquitos de madera. Donde esta varilla presiona la pantalla lleva una espuma para sujetar. En la siguiente foto creo que se aprecia todo esto.
También se puede ver arriba a la derecha el adaptador de corriente de la Raspberry, a la que le he quitado parte de la carcasa para que ocupe menos y ventile mejor.
Para el luminoso he utilizado dos lámparas led de 220V y 1W color frío.
Para sujetar el casquillo se puede imprimir este gancho que podéis descargar.
Como no todos los casquillos son iguales podéis modificar el tamaño de la pieza para adaptarlo.
Para cubrir el canto de los laterales vamos a utilizar este material de canteo en forma de U.
Empezando y terminando por debajo para disimular la unión. En la curvas más cerradas puede que haya que calentarlo un poco. Lo pegaremos con cola de contacto.
Vamos con la tapa trasera y los elementos que lleva.
Está hecha con contrachapado o DM de 5mm, y todo lo que hay ahí es opcional menos conector de corriente y el interruptor.
Este es el conector con interruptor incorporado. Quedo indicado el conexionado.
Hay montado un ventilador, aunque puede bastar con una rejilla de ventilación en su lugar. Para el que prefiera un ventilador yo he usado uno así.
Si que son interesantes los conectores USB, con uno basta para punchar un control de juegos externo para los juegos con dos jugadores simultáneos.
Los dos botones son para el TURBO y el CLEAR. Se pueden poner otros dos para el AUTO y el MODE.
El hueco que se ve a la derecha es para un conector HDMI donde está conectada la pantalla de la máquina. He dejado este acceso para conectar un monitor externo o la televisión si se quisiera. Para esto hay que montar un alargador de este tipo.
El macho de este conector iría a la Raspberry y a la hembra el cable HDMI de la pantalla, que saldría por un hueco, pero ya os digo que es complicarse un poco la vida.
Bajo el ventilador hay unos orificios que son para los ajustes de la pantalla, aunque esto una vez ajustado no hay porqué tocarlo y se puede quedar dentro.
A la regleta de conexiones a la derecha van los cables del conector de corriente, y de ahí a las fuentes de alimentación y las lámparas del luminoso.
Una vez todo montado y conectado, atornillamos la tapa a unos pequeños tacos de madera pegados en la esquinas, quedando más o menos así.
Conectamos el cable de alimentación, encendemos y ¡¡ya podemos jugar!!
Aunque nos quedan un par de cosillas que configurar.
Los controles de juego están configurados por defecto, aunque podemos asignar las funciones manualmente desde el menú de configuración de mandos, que se accede desde el menú de configuración principal.
Siguiendo las indicaciones se configura cada botón y el joystick. Una vez iniciada la configuración no se puede salir hasta terminarla. Si por cualquier motivo la configuración se complica es mejor apagar y volver a encender "a lo bruto", ya que no se guarda nada hasta el final.
Especialmente interesante es la combinación del HOTKEY, que es la configuración de botones para salir de un juego y volver al menú principal. Por defecto es SELECT+START, lo que en nuestra máquina haríamos pulsando INSERT COINT + 1 PLAYER simultáneamente. Esto sólo es configurable en este menú, pero como viene por defecto está bien.
La configuración de controles que más nos interesa es la del propio RETROARCH.
¿Y que es RETROARCH?, pues es la base sobre la que está montado RECALBOX, y es realmente el sistema que soporta los emuladores. Otros sistemas similares a Recalbox como Retropie o Batocera también utilizan Retroach.
Vamos a utilizar esta configuración para asignar la función de 2 Jugadores al botón correspondiente.
Para entrar en el menú de configuración de Retroarch primero entramos un juego cualquiera desde el emulador MAME. Una vez en el juego pulsamos el botón de acceso al menú, que suele ser por defecto R1 o R2.
Nos movemos con la palanca. "X" para entrar y "A" para atrás.
Seleccionamos Input (general) para que la configuración afecte a todos los juegos, y nos encontramos con este menú.
Bajamos hasta "2 Player Start" y pulsamos "X", quedando así.
Ahora pulsamos el botón que queremos asignar, en nuestro caso "2 PLAYER" y se asignará tras unos segundos. En mi caso aparecerá como L3. Si pulsamos más botones antes de aparecer la asignación también harán esa función. Para borrarlo si nos hemos equivocado volvemos a entrar y le damos al joystick hacia la derecha varias veces hasta que salga la palabra "None" y quede asignada.
Para salir podemos pulsar el botón "A" hasta volver al juego o seleccionar la opción salir que está al final.
Desde estos menús se pueden configurar muchas más cosas, permitiendo personalizar la máquina añadiendo o modificando funciones. Es entretenido investigar un poco todo esto.
Si todo ha ido bien, esto está ya terminado y sólo queda disfrutarla. Como he comentado, esto tiene muchas posibilidades de personalización y cada cosa puede hacerse de mil maneras. Esto es una guía, y comparto mi experiencia fabricándola. Espero que os sirva y os animéis a hacerla a vuestro gusto.
Aquí tenéis un pequeño video del resultado.




































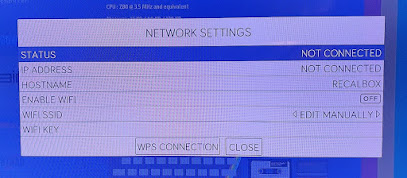











































No hay comentarios:
Publicar un comentario